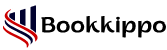How to Print Checks in Quickbooks?
Print checks is a service offered by Quickbooks to print financial records like expenses, incomes, etc. QuickBooks, a popular accounting software, offers an efficient and easy solution for tracking the finances of any company. There are various tools like print checks, reporting tools, invoices, etc., that make this software very popular among enterprises to maintain their financial records safe. Print checks in Quickbooks are an important feature that helps businesses keep their accounting and financial reports updated. This feature works on different QuickBooks platforms whether it is a desktop version or cloud-hosted service. With this tool, one can print checks from anywhere, anytime.
Here, in this blog, we will learn about printing checks in QuickBooks with a step-by-step guide to print checks.
Table of Contents
ToggleWhat is Print Checks in QuickBooks?
Print checks from QuickBooks are a convenient way to manage finances for businesses. It assists in streamlining the check printing process, maintaining accuracy for financial, and securing the data.
This feature also allows you to create professional-looking checks. One can customize checks with the company logo, address, and other required details to maintain a professional appearance, and then can print it through the print checks option.
In addition, there are three types of checks in QuickBooks, standard, voucher, and wallet checks. The key difference between standard and voucher checks is that voucher checks have only one check per page, while standard checks have three checks per page. Wallet checks are designed to be fitted into a standard-sized wallet.
Steps to Set Up Print Checks in QuickBooks Software
Before you print a check, you need to set up QuickBooks’ print check for performing this task. First load some papers into your printer, just for test prints. It will not let you waste your actual checks.
You can set up print checks in these simple steps:
- Select ‘+NEW’ and click ‘Print Checks’
- Choose ‘Print Setup’ and Select check type: ‘Voucher’ or ‘Standard’
- Click ‘View Preview and Print Sample’, and then select ‘Print’
- To finish printing the sample check, you just need to follow the on-screen steps.
- Now, put the sample print under a blank check. See if they line up correctly.
- If it lines up, you are all set for printing checks.
Below, we have mentioned a step-by-step guide that will surely help you to print checks using QuickBooks. All steps are simple and can be performed easily by following this guide.
Procedure to Print Checks in Quickbooks
Follow the methods that help in quickbooks check printing.
- Set Up Your Printer
Before printing checks, make sure that you have a properly settled-up printer. Below we have listed some steps, you can follow to set up your printer:
- Step 1: Click on Printer Setup in the File menu
- Step 2: Select the Check or PayCheck option in the Form Name drop-down list
- Step 3: Select Voucher for the check style
- Step 4: Choose Align, click on Print, adjust the horizontal and vertical settings according to your requirements, and then click OK to process further.
- Step 5: Click Print Sample
- Step 6: Click Align and print another print sample, if you need to make more adjustments.
Once you have set up your printer, you can proceed to print your checks.
- Add checks to the print queue
When you create and record a new check and select the Print Later checkbox or the Print Check option, QuickBooks adds it to the print queue. Adding checks to the print queue allows one to print all checks at once.
- Print checks from the print queue
Now, the checks are in the print queue, and ready for printing. As mentioned above, there are two types of checks standard and voucher. So, if you need to change the type of check you want to print, open the print setup and change the Check Type.
To print checks, you need to follow these steps:
- Select + New
- Select Print checks
- Put your checks into the printer (you can avoid wasting checks by doing a test print on plain paper to check the alignment)
- Now, select the checking account that you created the check from the drop-down option.
- In the Starting check no. box, just enter the check number of the first check in the printer.
- Select the Checkbox, you can find next to each check you want to print.
- Select Preview and print
- Select Print
Now, there may be two conditions that need to be fixed for professional printing.
- Condition I: If the checks print correctly, select Done.
- Condition II: If not, select the some checks need reprinting option or the option to keep checks in the Print checks list.
Apart from this, you may need to set up or adjust print alignment settings, by selecting the printer setup option.
Benefits of Print Checks in QuickBooks
QuickBooks desktop and QuickBooks online both have interesting features to simplify the process of printing checks. These allow one to print one check at a time or print multiple checks in a batch. Moreover, you can also save a check to print it later. The print checks option works for different types of checks.
Conclusion
Summing up the article with a step-by-step guide for Print checks in QuickBooks. It is a streamlined process that ensures the accuracy and efficiency of financial records. By following the above-mentioned, one can use the user-friendly platform for the management of finances. Its print check feature improves the utility of QuickBooks. Printing service can be used for various purposes like payroll, payments, or expenses, it can print all records easily with a professional appearance.
Read More Articles: