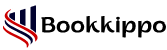How to Pay Payroll Taxes in QuickBooks Online and Desktop?
You can use QuickBooks Online Website and QuickBooks Desktop to pay different taxes. This accounting software can be used in two operating systems such as Microsoft Windows and macOS. It is useful in accepting payroll functions, and business payments as well as managing and paying bills. Now, I am going to describe the types of taxes that can be paid on QuickBooks desktop and Online and what are the two different methods to file and Pay payroll taxes in Quickbooks accounting software.
Table of Contents
ToggleWhat Types of Taxes are paid in QuickBooks?
People are paying three different types of taxes in both QuickBooks Desktop as well as QuickBooks Online. These are the following:
- Payroll Tax: A tax that can be paid for financing social insurance programs is known as Payroll tax. It consists of salaries, wages, perks, etc, which can be paid to employees.
- Sales tax: Sales tax is a tax that can be charged by the government on the sales of goods and services. It is similar to Value Added Tax.
- Income Tax: A tax which is charged by the Central Government in a financial year is known as income tax. This type of tax can be applied to several incomes such as job salaries, business profits, pensions, and so on.
Procedure to File and Pay Payroll Taxes in Quickbooks Online
The payroll taxes can be paid in QuickBooks Online Payroll in different methods. These are the following:
Complete the setup of a tax
An individual must complete the tax setup before filing or paying taxes electronically in QuickBooks online payroll.
E-pay taxes on the QuickBooks website
The taxes can be paid electronically on the QuickBooks online website in different steps. These include the following:
Step 1: The taxes option is available on the left panel of the QuickBooks account. After clicking on taxes, select Payroll Tax.
Step 2: After choosing the Payroll tax option, select the Payments option.
Step 3: After selecting payments, the list of payroll taxes is available below the Actions Needed. Choose a filter option in which an individual can quickly pay a specific tax.
Step 4: After selecting the filter option, click on the pay button to pay a specific tax. The bank account that is available in Quickbooks online payroll is the correct payroll account.
Step 5: Now, an individual must select a different date if it is required.
Step 6: After selecting a date, then choose the E-pay option.
Step 7: After choosing the E-pay option, click on Payment History to review the payments.
E-file tax forms
An individual can file all paid taxes which is related to form. To file the tax forms electronically, follow these steps:
Step 1: Visit the taxes option. After selecting taxes, choose Payroll tax.
Step 2: Click on filings after selecting Payroll tax.
Step 3: After selecting the filings option, an individual can see that several files are available below the Actions Needed. Select a filter for finding a specific form.
Step 4: Click on the file button in which an individual wants to file a form.
Step 5: Select File Electronically box and then click on Submit.
An individual can see that the tax form is already filed electronically. He or she can also print the filed form if it is required.
Steps to File and Pay Payroll Taxes in QuickBooks Desktop Manually
If an individual does not want to use the e-pay or e-file option to pay as well as file the taxes, then the users pay payroll taxes in Quickbooks manually. The several steps in which an individual wants to pay as well as file payroll taxes and forms are as follows:
A scheduled payment must be set in QuickBooks Desktop
Step 1: Go to the Employees option at the top of the navigation bar in Quickbooks Desktop. After clicking on this option, go to Payroll Taxes and Liabilities and then click on Edit Payment Due Dates/Methods.
Step 2: After choosing Edit Payment Due Dates/Methods, select the Scheduled Payments option.
Step 3: An individual can select the state tax in which he or she can schedule first. After choosing the state tax, select the Edit option.
Step 4: Select check from the payment method.
Step 5: An individual can enter the state account number and select Payment frequency which is provided by the state agency.
Step 6: For each state tax, repeat steps 3, 4, and 5. Click on continue after finishing the repeating process.
Step 7: An individual can select a bank account to track payments in QuickBooks Desktop. After selecting the bank account, click on the edit option to edit the details of the bank account.
Step 8: After editing the bank details, click on the Finish button.
Creating and printing the payment of the taxes
An employee can record the payments for the Federal State Government in QuickBooks Desktop. A payment can also sent electronically through the Internal Review Service (IRS) website.
If an individual wants to send state tax payments to state agencies, then he or she can create and print the checks which can be done in the following steps:
Step 1: Click on the employee’s option at the top of the navigation bar. After selecting this option, visit Payroll Taxes and Liabilities and then click on Pay Scheduled Liabilities.
step 2: After selecting Pay Scheduled Liabilities, an employee can select the tax for the payment. After selecting the tax, click on the View/Pay option.
Step 3: Click the Save & Close button and then click on Print checks.
Recording the payments of all the taxes
An employee must pay all taxes related to the form in QuickBooks before preparing any tax form. An individual can refer to create a payment of a tax and print checks in the above step.
Preparing or printing a tax form
Step 1: Go to the Employees option at the top of the navigation bar in QuickBooks Desktop. After selecting Employees, select Payroll Tax Forms and W-2s and click on Process Payroll Forms.
Step 2: Select the federal form that an individual wants to create from the list.
Step 3: Click the Create form button.
Step 4: Select the Filing Period option from the drop-down list and click the OK button.
Step 5: After that, an individual can complete an interview for his or her tax form. Fill in any highlighted green section and review the pre-filled information on the tax form.
Step 6: Click on the next button and review all pages.
Step 7: Select Check for Errors to fix all the errors before printing this form.
Step 8: If an individual’s form is ready to print, Select Save as PDF or Print for your Records option. After that, click on the Save and Close button.
Sending tax forms to the state agencies
To send tax forms to state agencies, an individual can create a file and Pay payroll taxes on a Quickbooks desktop.
Step 1: Click on Employees at the top of the navigation bar and select Payroll Tax Forms and W-2s. After that, choose to create a state SUI E-file.
Step 2: Click on the Continue button two times.
Step 3: An individual can choose the state from the select state drop-down list.
Step 4: Choose the Get QuickBooks Data option and then click the OK button.
Step 5: An individual can add missing information or correct errors in the file.
Step 6: Click on the Add-Ins tab and select QuickBooks Payroll State SUI E-file from the drop-down list. After that, Click on the Start Interview button.
Step 7: Choose “I Understand that I must review my data and answer the following questions” and Click on Next.
Step 8: The file name and location must be noted for sending to the state. Click on the next button.
Step 9: An individual can verify all the information by answering the questions.
Step 10: Click on Next till the End of Interview window. After that, choose Create State File and then click the OK button.
Step 11: Click the Yes button to save the Excel workbook for an individual’s record. After that locate the file and upload it to the state agency website in QuickBooks Desktop.
Conclusion
This blog describes the different taxes that can be paid in QuickBooks Desktop and Online with two different ways to File and Pay Payroll taxes and forms. A tax form is most important for an employee. After printing or saving the file in QuickBooks Desktop, an employee can send it to the following state agencies such as Minnesota, Massachusetts, New Hampshire, Colorado, Alabama, etc. I hope your query will resolved now that you can pay payroll taxes in Quickbooks. For information you can contact our experts, they will assist you more.
Read More Related Articles: