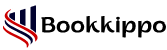How To Close Books In QuickBooks Online?
Books Closing is a routine task that companies have to compute after a fixed period. It makes a difference that companies keep their accounts in arrange and care with the government and stockholders. In the more seasoned days, bookkeepers had to record all the exchanges by composing them down on notebooks and close the books by actually closing the book that was being used. In this blog, we will see how to Close Books In QuickBooks Online. However, the process is now done digitally, and companies now rely on bookkeeping software to make this process more manageable and practical.
Table of Contents
ToggleWhat is Books Closing in QuickBooks Accounting?
In simple terms, Close Books In QuickBooks Online is the cleaning up of the financial records of a company from a fixed period. Closing the book means all the revenue and expenses are recorded, and the financial statement can now be created. No changes should be made to the financial records after the closing date has been reached. This process may be done monthly, quarterly, or yearly by a corporation. It is a complicated task and business owners are using accounting software to help make it a bit easier.
One such accounting software is QuickBooks. QBO is an accounting tool that was developed by an American-based company called Intuit Inc. This software is designed to help medium and small businesses manage their finance and it provides many services to its subscribers. Books Closing is one of the features of this software.
How to Close Books in QuickBooks Online?
To close books in QuickBooks online, one must follow the following steps:
Step 1: Check your Accounts
- First, you need to make sure that you are signed in to QuickBooks as a primary or company admin.
- Check the accounts to ensure everything is in order.
- Input any leftover expenses, payments, and invoices.
- Reconcile the accounts to make sure that they agree to the credit card and bank statements. The accounts should be reconciled up to the closing date. After this, check the inventory quantities.
Step 2: Close Books in QuickBooks Online
Now that you have checked everything, you may proceed with closing the books.
- Go to the settings by clicking on the gear icon present in the top right corner of the user interface.
- Select Accounts and Settings>Advanced>Accounting. Following this will allow you to edit the given information.
- Click on the Close the Books button. A tab will open with new options like Closing date and a drop-down menu with Allow changes after viewing a warning pre-filled.
- Enter the closing date in the blank space provided. Make sure you do not need to change any transactions before the closing date.
- If you wish to make changes in the closed books after entering the password, select the option “Allow changes after viewing a warning and entering a password” and password-protect the books.
- Click Save and exit by selecting Done. This will allow you to save the progress and changes that you have made.
Step 3: Review Your Closed Books
- After the closing date, you have to review closed books in QuickBooks
- Go to the left side of the window and navigate the menu.
- Click on the reports tab.
- Select Accountant Reports and Taxes.
- Press the Closing Data Exception report option.
Method 1: Run year-end reports
Follow the steps given below to run year-end Reports for reviewing books:
- Firstly, you have to choose Management Reports from the reports menu.
- Click on the Create Management report.
- Enter the name of a template from the template field.
- You must fill up the essential information.
- From the drop-down menu of the reports period choose the appropriate date range which you want to pull out the report from.
- In the report drop-down menu choose or enter the balance sheet.
- Now, click on Add new report after that open the drop-down menu of the report and enter or choose the Profit and Loss option.
- Lastly, save and close.
Note: Check out the guidance of the year-end report and checklist in QuickBooks Online
Conclusion
Closing the books is now a much simpler task, thanks to the development of accounting software. Accountants are no longer required to write everything and just a few simple clicks can carry out this task. This blog shows the readers how to Close Books In QuickBooks Online with easy steps. Additionally, some general information regarding closing books is also provided in this post.
Read More Articles: