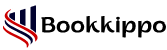What is the Migration Utility in QuickBooks?
Migration Utility is a potent tool for a businessperson. Sometimes, it becomes very difficult to transfer company data or files from one computer to another. While shifting the integrity of these important data is not maintained. So the migration tool gives them the flexibility to move their company’s files without losing data and the information remains intact. It also allows users to update their QuickBooks application by switching between its editions.
So in today’s blog, we will discuss what is the Migration Utility in Quickbooks, its benefits, what things should be considered, and how to use this effective tool. Let’s get started!
About Migration Utility in QuickBooks
QBO migration tool transfers a company’s files from QuickBooks Desktop to online. This tool facilitates shifting data securely to other versions of QB. This utility is a simple process and ensures that the data should remain intact.
The following versions of QuickBooks Desktop support it, these are as follows:
- QuickBooks Pro
- QuickBooks Premier
- QuickBooks Enterprise
Table of Contents
ToggleRequirements For Migration Utility in Quickbooks?
There are some requirements which are as follows:-
- For data storage use a USB flash drive with sufficient storage.
- Have good internet access and both systems should be connected well.
Things to Be Considered Before Migrating Data
Before using this tool, you should consider these things, such as:
- Open transactions should be categorized.
- Link your balance sheet with the current tax return.
- Credit and bank statements should be rectified.
- Employees who are not working in the current year then ensure to terminate those employees.
- Ensure charts of account balances are accurate and up to date.
Procedure to Setup the Migration Tool
Follow the mentioned steps to set up the QB migration tool.
Set Up On the Old Computer:
- From Quickbooks, go to the File menu and select the option Utilities option.
- Click the Option Move Quickbooks to another computer.
- Choose the I’m Ready option and make the password for data security purposes.
- Follow all the on-screen instructions click on the USB flash drive and wait for the files to be transferred.
Set Up on the New Computer:
- You need to insert a flash drive without this you can’t open the tool automatically.
- To view the files Open the flash drive and double-click on the file Move_Quickbooks.bat to start the migrator.
- Enter the password and click on the Let’s Go option.
- Once the process is completed, the migrator tool automatically deletes the files from the USB flash drive. Company files will be available on your old computer automatically.
How You Can Transfer Data from QuickBooks Desktop to QuickBooks Online
It is easy to move your company’s data by using this online tool. This can be done in two ways:
- Log in to your QuickBooks Desktop account which can be done by yourself. In another option, you have to access your QBDT account.
- You can approach an expert who will help you in moving your files from QB Desktop to online.
Steps to Move Books to QB Online
Follow these simple steps to move data from one place to another.
Step 1:- Access the Online Tool
- You can choose the QuickBooks Version by selecting the link which is provided below:
- Convert Quickbooks for Mac file to Quickbooks for Windows before you use the tool.
- Now sign in to your QuickBooks (Intuit) account by clicking the “Get Started” tab.
Step 2:- Transfer it to a Server
You can upload your company’s file by following these steps:
- Firstly, search for your QBDT file to upload by clicking “Select File”. One file can be uploaded at a time.
- To upload a file, select “Open” or you can drag and drop your QB Desktop file.
- After completing the uploading process QuickBooks Desktop will be auto-updated to the new version.
- Now an option to move to QuickBooks Online will appear on the screen.
- You have to follow the on-screen instructions.
- In case moving to QB Online or updating QuickBooks Desktop fails, then you can contact customer support
Steps to Move QuickBooks Desktop File to Online
You can easily import your company file from your QB desktop Online by using the Migration Tool. Within 60 days you can create your QuickBooks Online account as well as transfer your data.
- You should keep the Desktop file ready
- Take out the print of the Sales tax Liability report.
- Nonworking employees should be deactivated in QuickBooks Desktop Payroll.
- The size of a company file should not be too big to export, there is a limit of 750,000 targets.
- Migrate the QBDT File To QB Online
- For QB Desktop Pro, Premier, Enterprise, and Mac, links are provided above to access the online tool.
Advantages of Using Migration Tool in QuickBooks
There are many benefits of using this migration tool.
- Easy to transfer data like templates, files, item lists, etc., from one computer to another without losing any data.
- It simplified the migration process due to its user-friendly interface. Any user can transfer the data easily by following the instructions.
- According to specific requirements, users can easily customize the settings of the migration tool.
- It saves time while transferring data from QuickBooks to its other versions.
- It ensures the integrity of transferred data.
- It offers flexibility, so no need to be in the office, you can easily work at your own pace from anywhere.
- It boosts your productivity, no need to do bookkeeping manually, instead, you can link your company; ‘s bank details to QB Online. You can effortlessly track your financial status
Conclusion
For a business or a company, Migration Utility is a valuable tool. It facilitates transferring their important data to another computer or QuickBooks Desktop to an Online version. There are a plethora of advantages to using this tool for a business owner.
I hope after reading this blog, you got to know about What is the migration utility in QuickBooks the importance of the innovative Migration tool, and how efficiently it helps to manage your financial data.
Read More Related Articles: